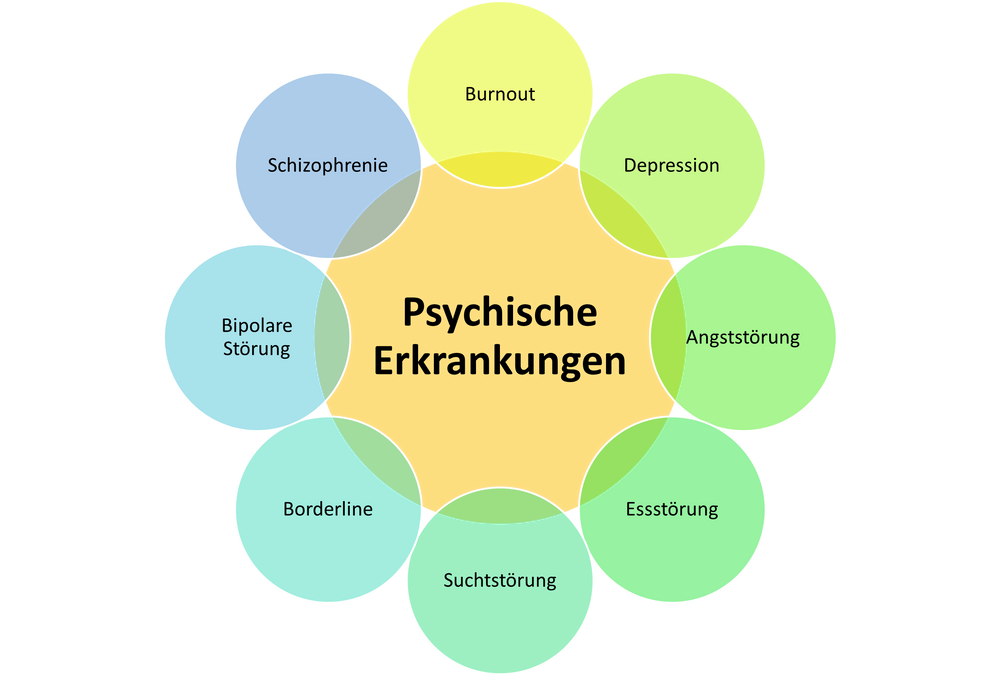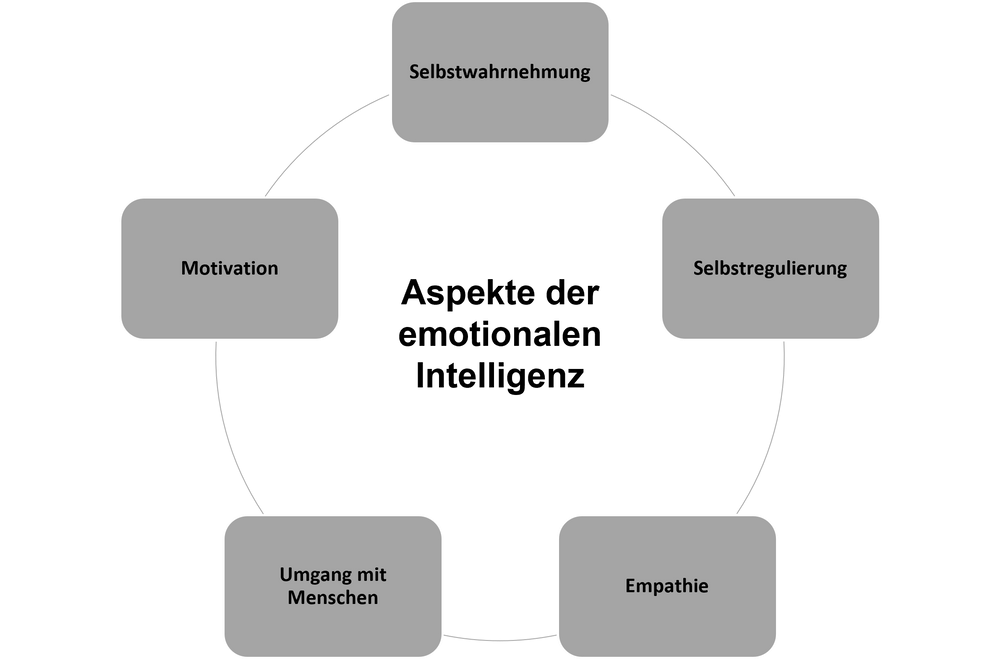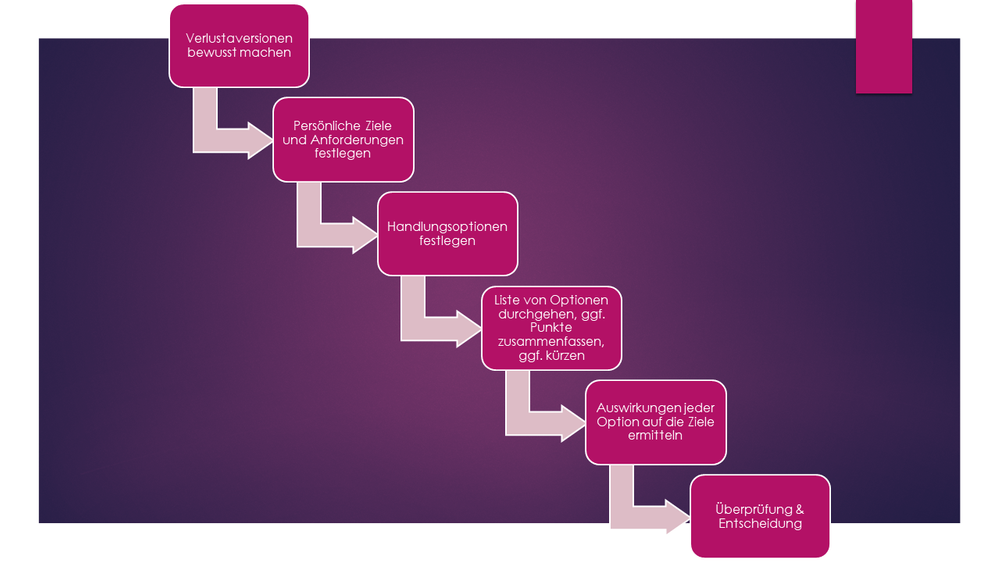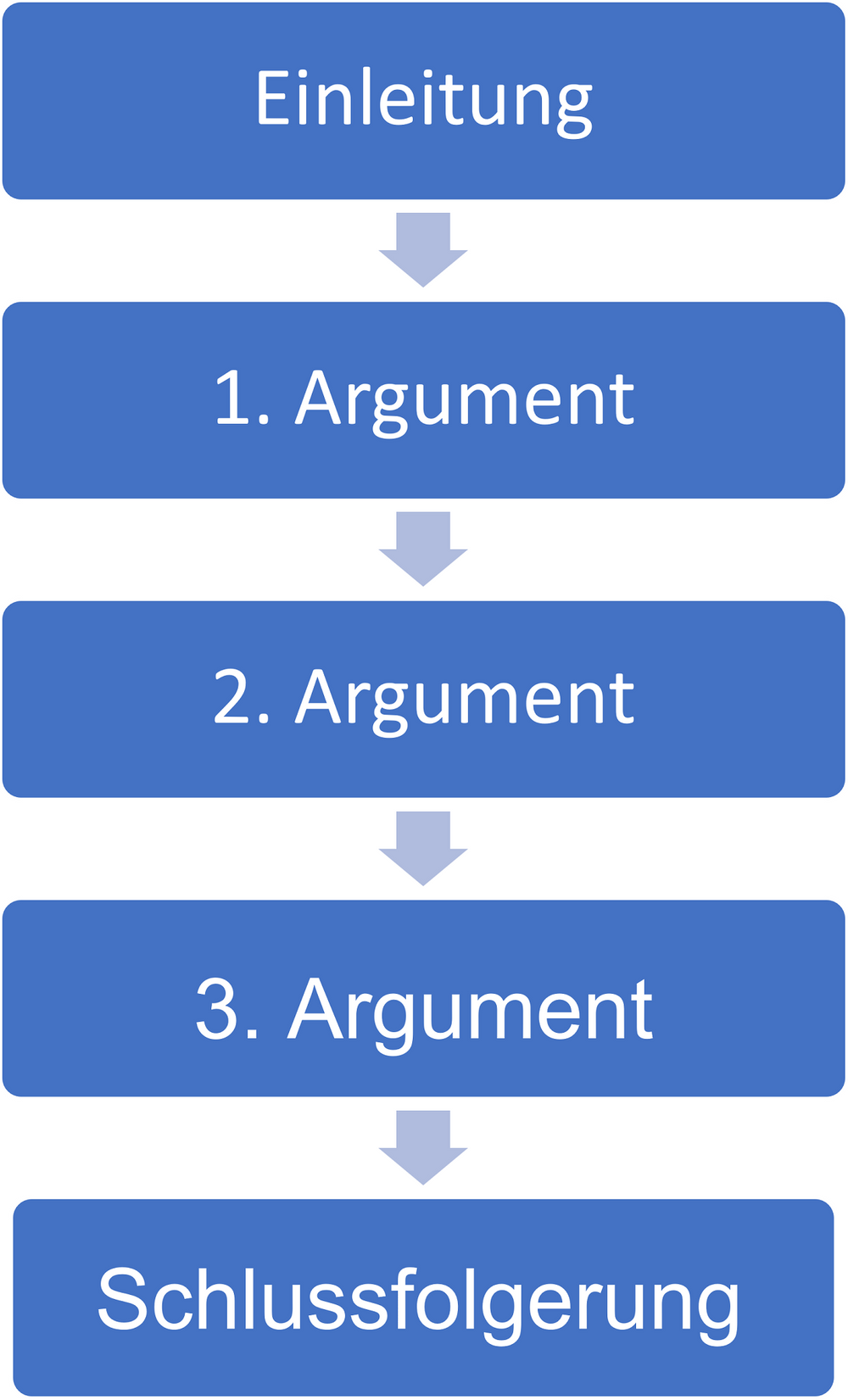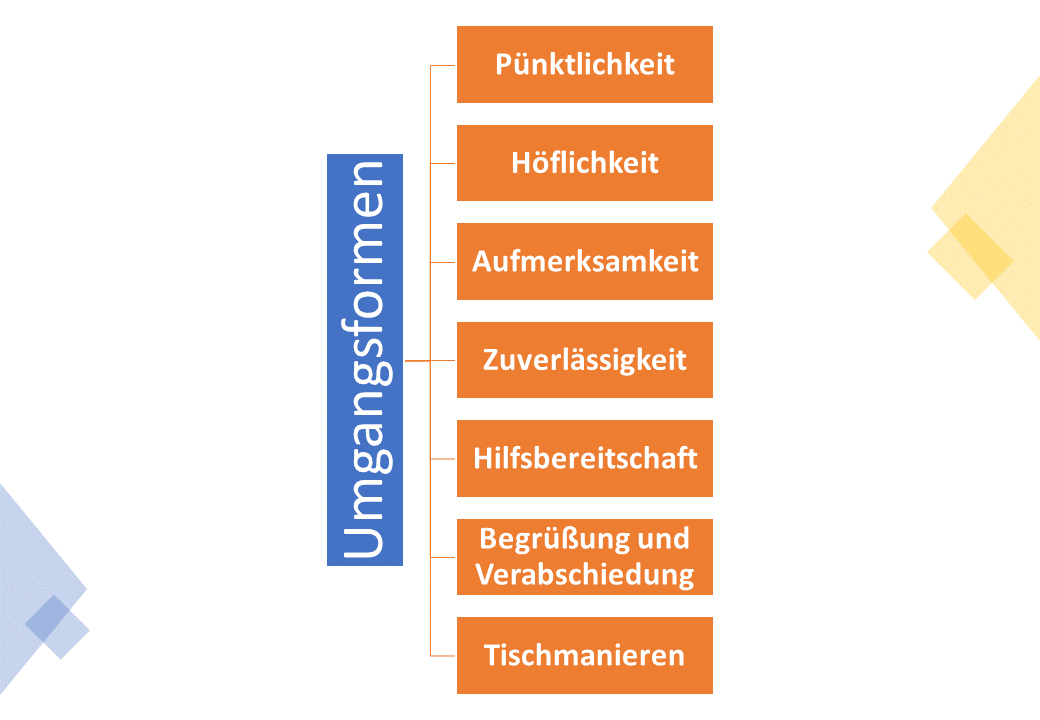SmartArt – Illustrationen in 5 Schritten selbst erstellen
Erstelle mit wenig Aufwand deine eigenen Grafiken zum Veranschaulichen von Informationen!
SmartArt – Illustrationen in 5 Schritten selbst erstellen
SmartArt – Illustrationen in 5 Schritten selbst erstellen
Bilder sagen mehr als tausend Worte. Das hat sich wahrscheinlich auch Microsoft gedacht und eine Möglichkeit geschaffen, mit der du mit wenig Aufwand eigene Grafiken erstellen kannst, die zur Veranschaulichung von Listen, Prozessen, Hierachien und vieles mehr dienen und Informationen in einem Bild bündeln.
Wir schauen uns am Beispiel des Scrum-Prozesses einmal an, welche Möglichkeiten die Funktion SmartArt zu bieten hat.
Schritt 1: SmartArt-Grafik einfügen
Den Menüpunkt „SmartArt“ erreichst du in PowerPoint, Word und Outlook über Einfügen → SmartArt.

In Excel erreichst du den Menüpunkt über Einfügen → Illustrationen → SmartArt

Hier erhält man eine Auswahl von vordefinierten Illustrationsarten (Layouts).
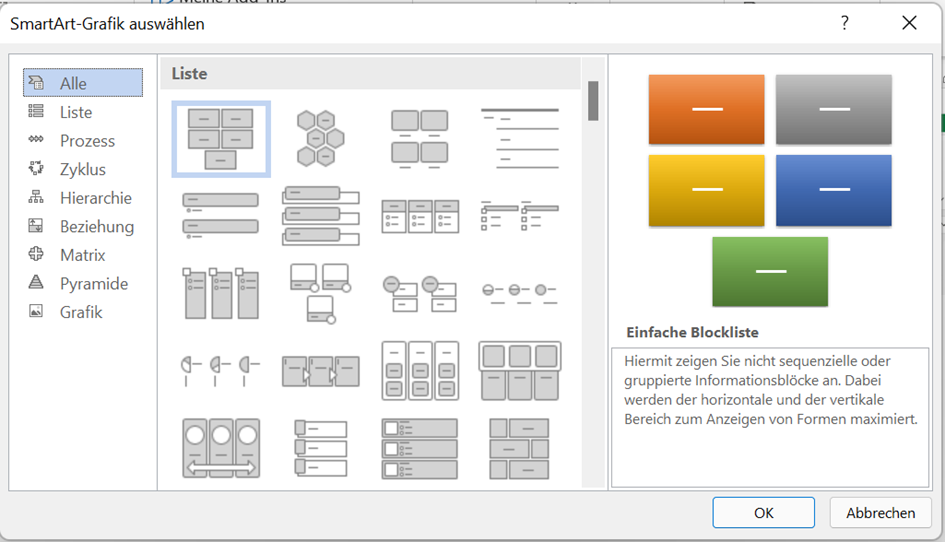
Wir entscheiden uns im Fall unseres Scrum-Prozesses für einen Zyklus, wählen diesen aus und klicken OK.
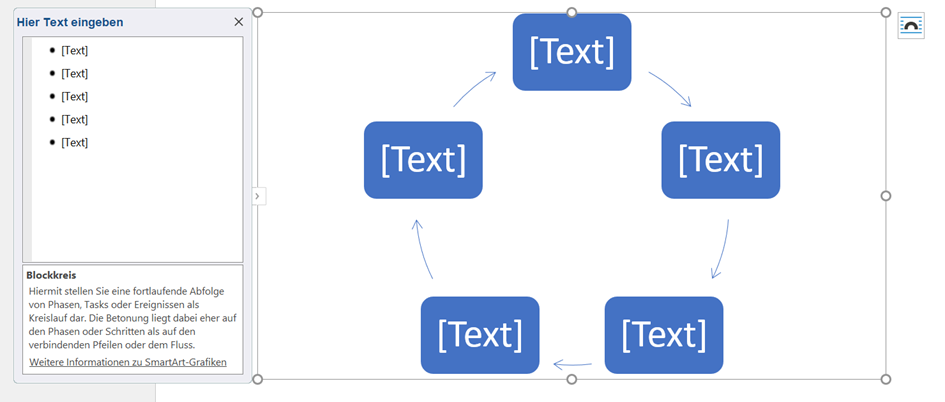
Schritt 2: Hinzufügen von Texten
Sollte bei dir das Fenster für die Eingabe („Hier Text eingeben“) nicht automatisch sichtbar sein, gibt es zwei Möglichkeiten, das Fenster einzublenden:
- Rechtsklick auf die Grafik und Auswählen der Option Textbereich einblenden
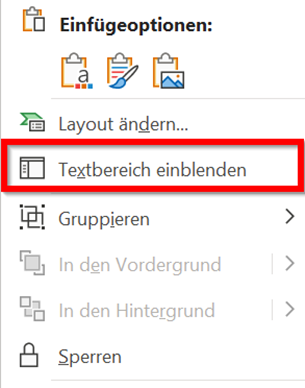
2. Über den Menüpunkt SmartArt (Grafik mit der linken Maustaste auswählen, damit der Menüpunkt erscheint)

Als Nächstes definieren wir die einzelnen Prozess-Schritte. In einigen der Layouts können mit der Tab-Taste Unterpunkte erstellt werden, die auch zur Erzeugung eines weiteren Elements führen. Unterpunkte sind für unseren (vereinfachten) Scrum-Prozess jedoch nicht nötig.
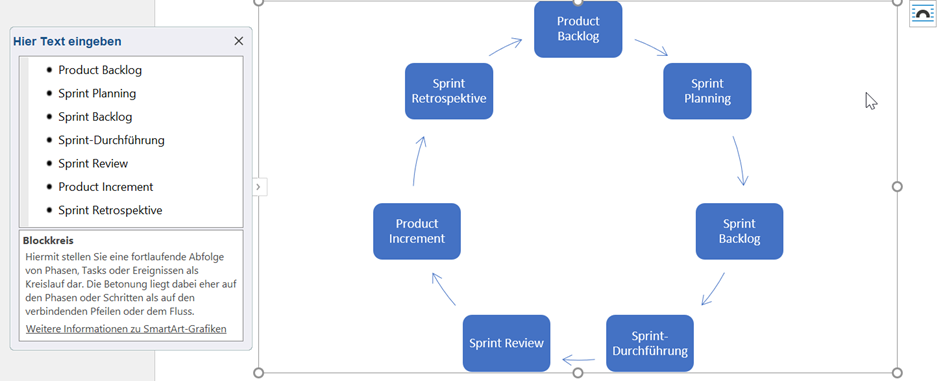
Der SmartArt-Design Menüpunkt
Nun schauen wir uns die SmartArt-Schaltfläche in der Menüleiste an. Diese wird angezeigt, sobald du die SmartArt-Form auswählst:

Die wichtigsten Funktionen hier sind:
- Ändern des Layouts (gesamtes Layout der SmartArt-Grafik ändern – z.B. von Zyklus nach Aufzählung)
- Ändern des Designs (Farben ändern)
- Zurücksetzen der Form – alle Änderungen werden in den Ursprungszustand zurückgesetzt
- Hinzufügen von weiteren Formen oder Texten
Schritt 3: Ändern des Farbschemas
Wir passen unsere Grafik farblich an, indem wir ein anderes Farbschema unter Farben ändern wählen:
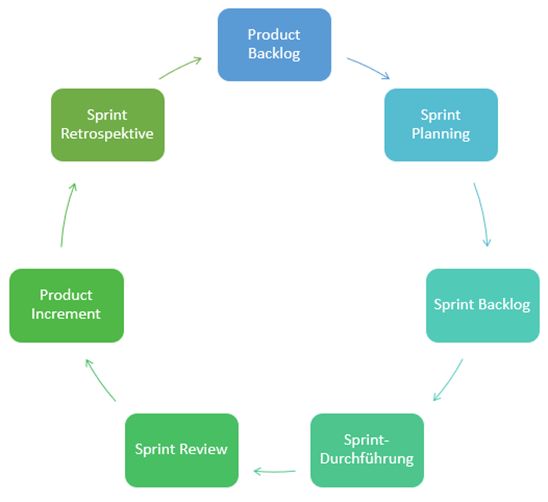
Schritt 4: Weitere Formen hinzufügen
Für unseren Scrum-Prozess benötigen wir noch einige weitere Formen. Diese fügen wir wie üblich über den Menüpunkt Einfügen → Formen hinzu. Außerdem entfernen wir den Rahmen an den einzelnen Elementen.
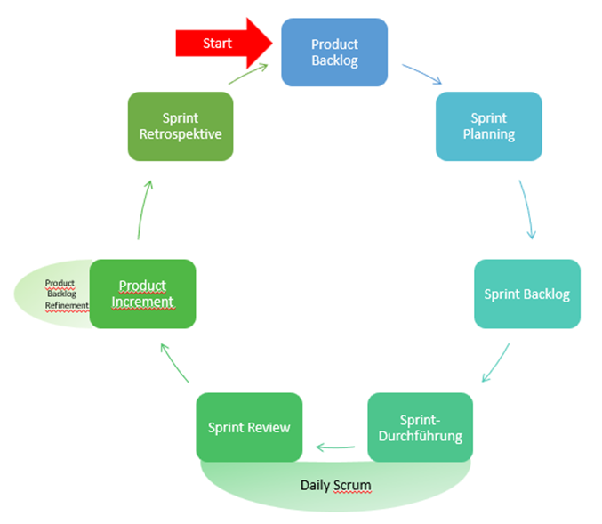
Schritt 5: SmartArt-Grafik als Bilddatei exportieren
Ist die Grafik fertig, können wir sie für die weitere Verwendung in eine Bilddatei konvertieren. Dazu gibt es zwei Möglichkeiten.
Über den Menüpunkt Datei → Exportieren
In PowerPoint können wir unser Bild exportieren, indem wir im Menü Datei → Exportieren → Dateityp ändern → PNG (Portable Network Graphics) auswählen und den Button Speichern unter… klicken.
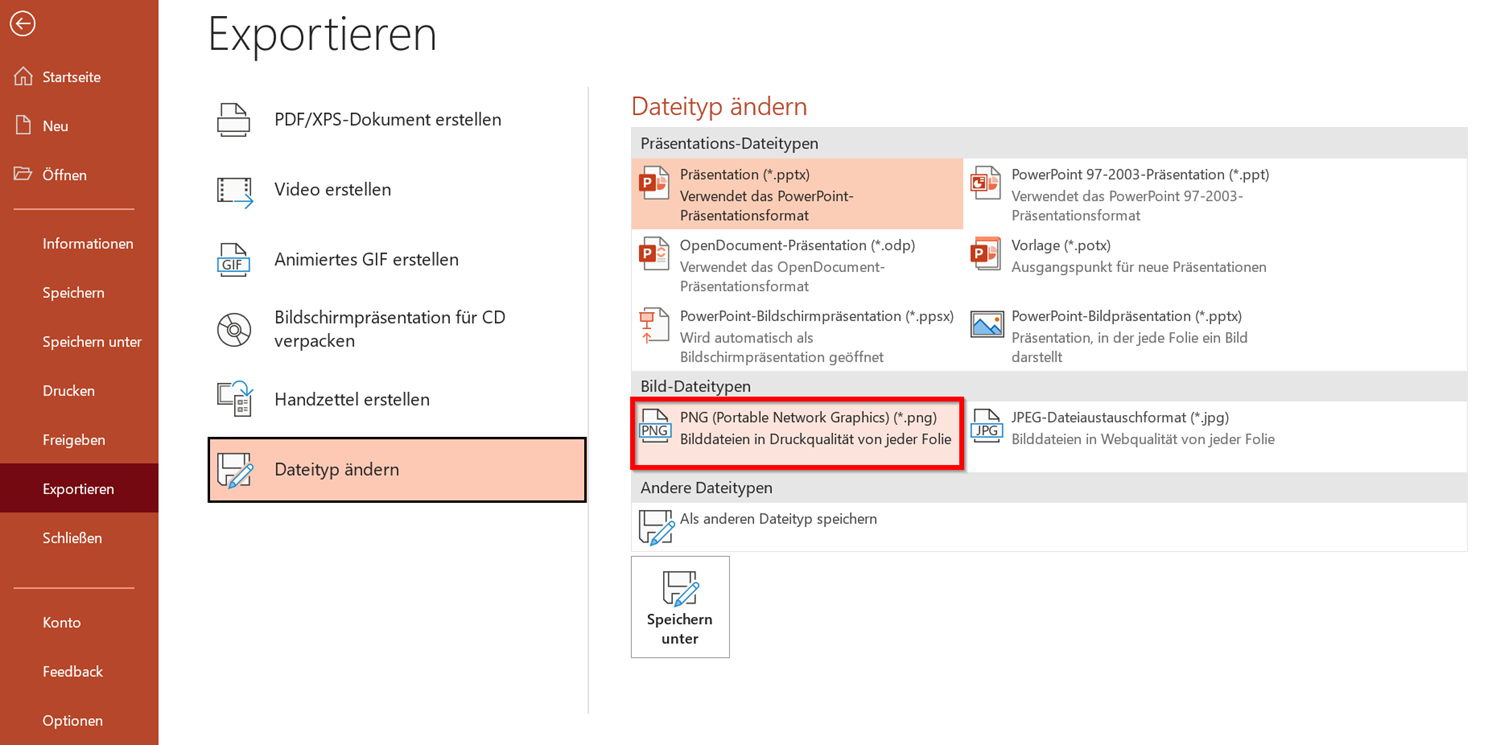
Nun müssen wir den Dateispeicherort und -Namen wählen. Abschließend fragt uns PowerPoint, welche Folien wir exportieren wollen. Wir wählen Nur diese Folie.
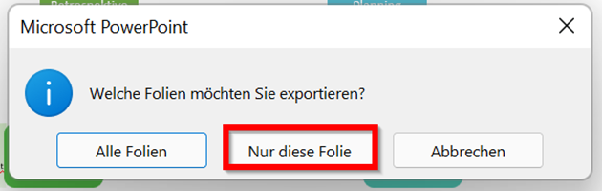
Per Rechtsklick → Als Grafik speichern…
Wir können das Bild auch exportieren, indem wir einen Rechtsklick darauf machen und anschließend Als Grafik speichern… wählen.
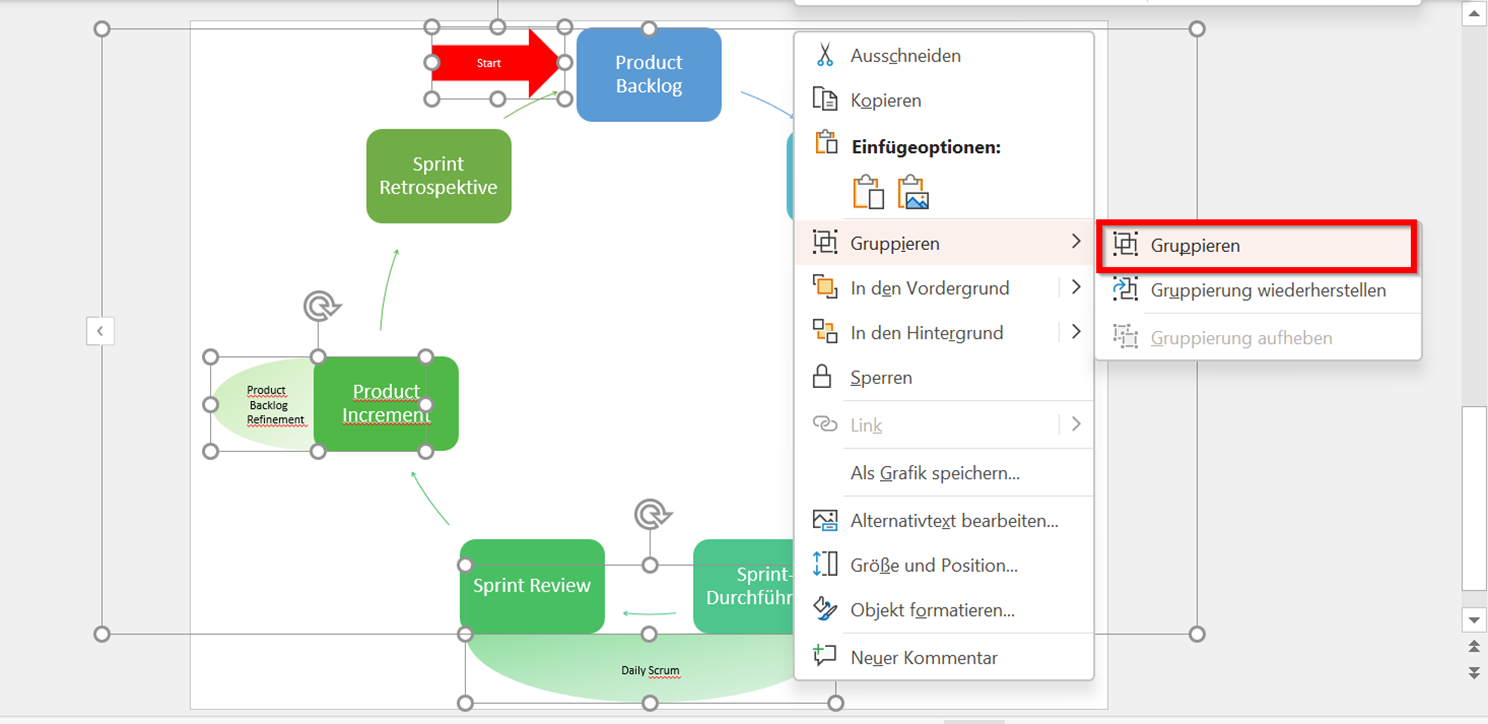
Fazit
Mit der SmartArt-Funktion des Office-Pakets können mit wenig Aufwand schöne, eigene Illustrationen erstellt werden. Sie eignen sich für Hierarchien, Listen, Aufzählungen und vieles mehr. Probier‘ es doch einfach mal aus!
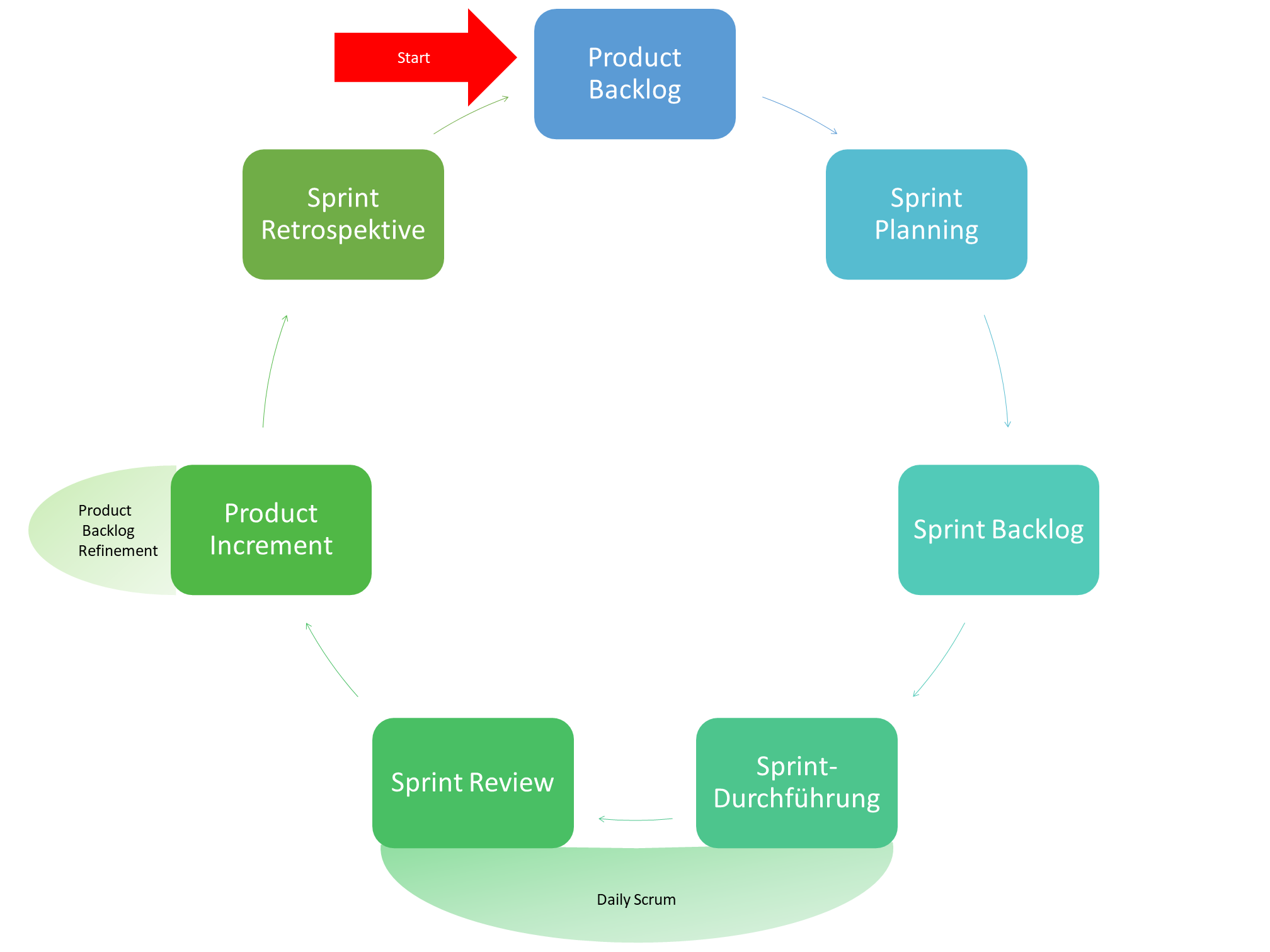
Weitere SmartArt Beispiele
Schritt 2: Hinzufügen von Texten
Sollte bei dir das Fenster für die Eingabe („Hier Text eingeben“) nicht automatisch sichtbar sein, gibt es zwei Möglichkeiten, das Fenster einzublenden:
- Rechtsklick auf die Grafik und Auswählen der Option Textbereich einblenden
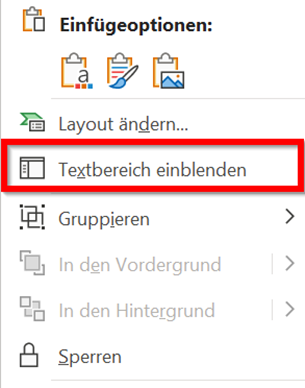
2. Über den Menüpunkt SmartArt (Grafik mit der linken Maustaste auswählen, damit der Menüpunkt erscheint)

Als Nächstes definieren wir die einzelnen Prozess-Schritte. In einigen der Layouts können mit der Tab-Taste Unterpunkte erstellt werden, die auch zur Erzeugung eines weiteren Elements führen. Unterpunkte sind für unseren (vereinfachten) Scrum-Prozess jedoch nicht nötig.
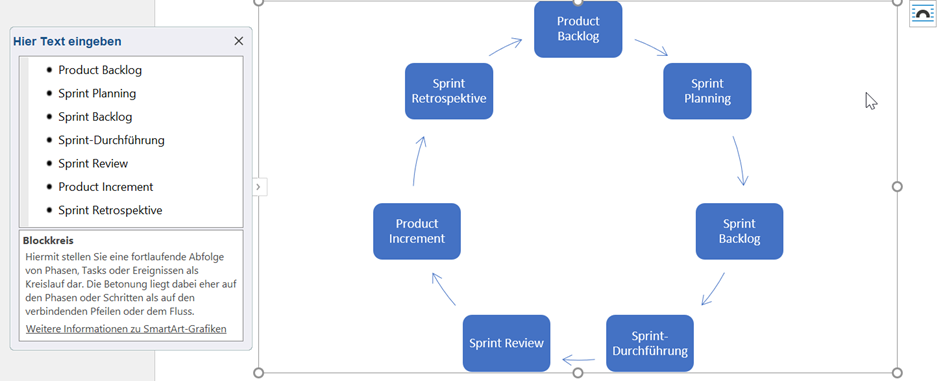
Der SmartArt-Design Menüpunkt
Nun schauen wir uns die SmartArt-Schaltfläche in der Menüleiste an. Diese wird angezeigt, sobald du die SmartArt-Form auswählst:

Die wichtigsten Funktionen hier sind:
- Ändern des Layouts (gesamtes Layout der SmartArt-Grafik ändern – z.B. von Zyklus nach Aufzählung)
- Ändern des Designs (Farben ändern)
- Zurücksetzen der Form – alle Änderungen werden in den Ursprungszustand zurückgesetzt
- Hinzufügen von weiteren Formen oder Texten
Schritt 3: Ändern des Farbschemas
Wir passen unsere Grafik farblich an, indem wir ein anderes Farbschema unter Farben ändern wählen:
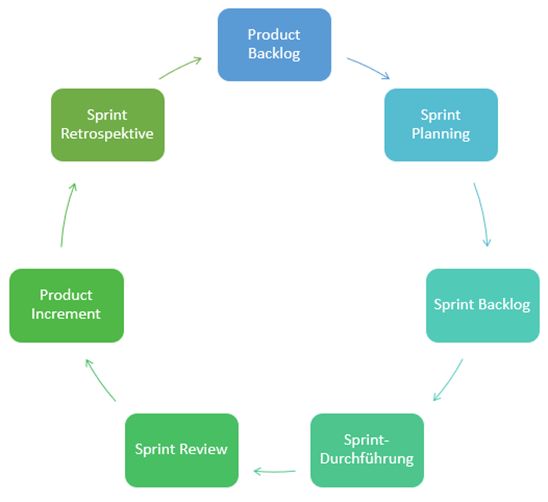
Schritt 4: Weitere Formen hinzufügen
Für unseren Scrum-Prozess benötigen wir noch einige weitere Formen. Diese fügen wir wie üblich über den Menüpunkt Einfügen → Formen hinzu. Außerdem entfernen wir den Rahmen an den einzelnen Elementen.
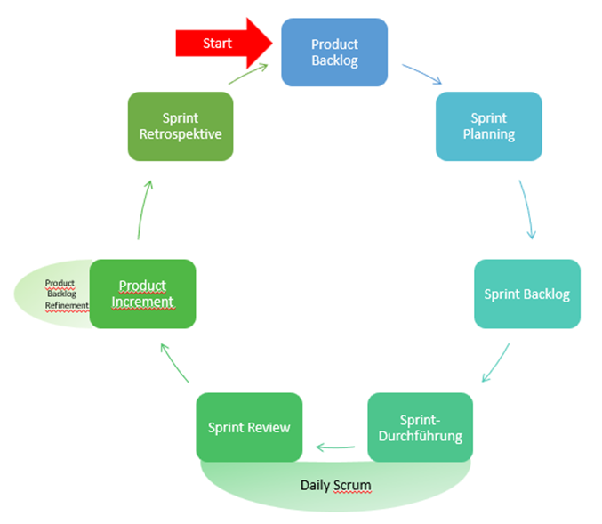
Schritt 5: SmartArt-Grafik als Bilddatei exportieren
Ist die Grafik fertig, können wir sie für die weitere Verwendung in eine Bilddatei konvertieren. Dazu gibt es zwei Möglichkeiten.
Über den Menüpunkt Datei → Exportieren
In PowerPoint können wir unser Bild exportieren, indem wir im Menü Datei → Exportieren → Dateityp ändern → PNG (Portable Network Graphics) auswählen und den Button Speichern unter… klicken.
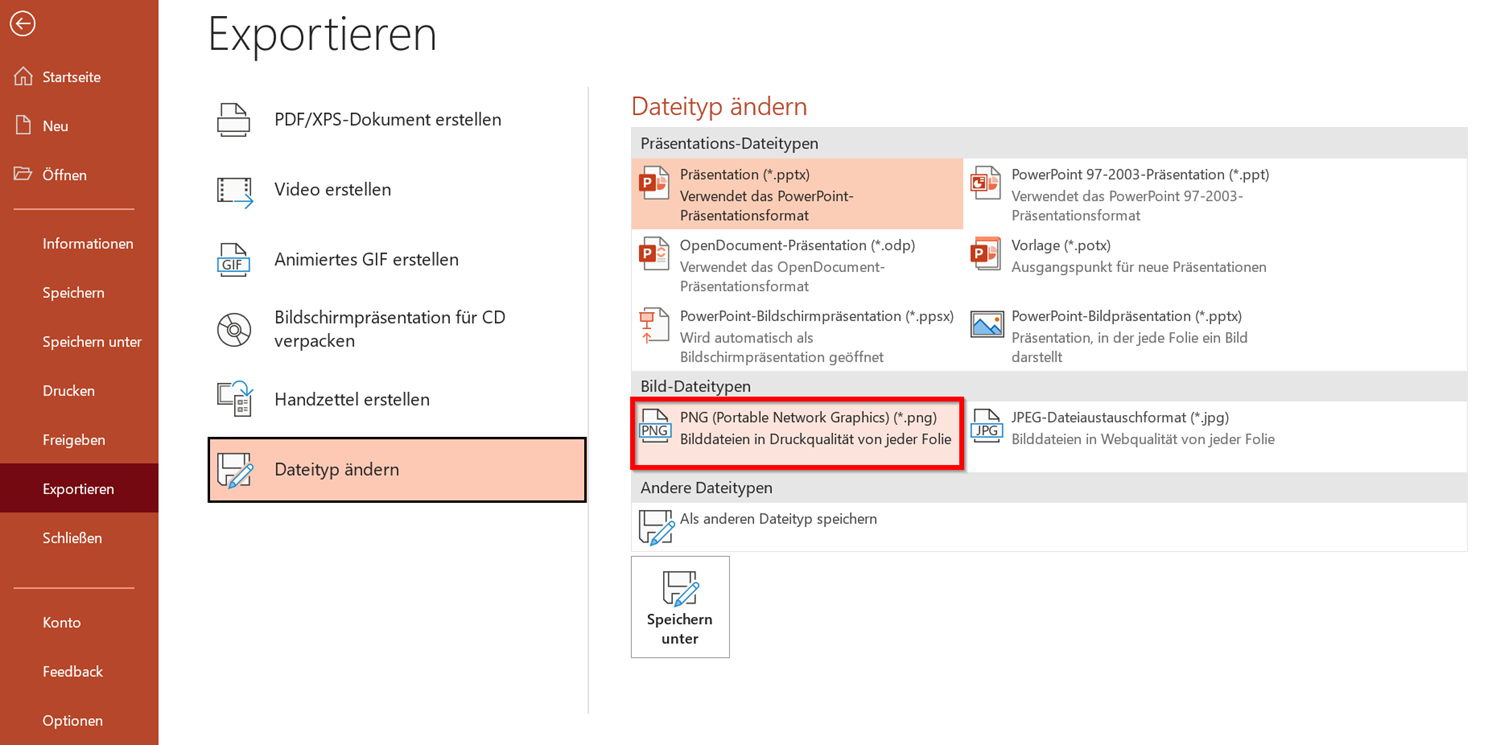
Nun müssen wir den Dateispeicherort und -Namen wählen. Abschließend fragt uns PowerPoint, welche Folien wir exportieren wollen. Wir wählen Nur diese Folie.
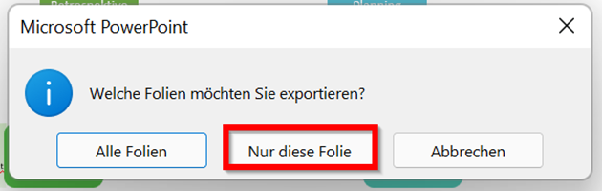
Per Rechtsklick → Als Grafik speichern…
Wir können das Bild auch exportieren, indem wir einen Rechtsklick darauf machen und anschließend Als Grafik speichern… wählen.